여러분의 개인 컴퓨터나 노트북에는 포토샵이 설치가 되어 있나요? 저는 그렇지 않아요. 어렸을 때 어둠의 경로를 통해 설치하여 이용했던 경험은 있지만, 지금은 자주 사용하지도 않고 모든 기능들을 다 이용하지도 않을 거 같아서 아예 포토샵 사용을 하지 않고 있습니다. ^^
오히려 파워포인트를 이용하여 주로 이미지를 편집하고 있지만, 무료로 포토샵을 이용할 수 있는 사이트가 있어서 여러분들에게 추천해드리려고 해요.
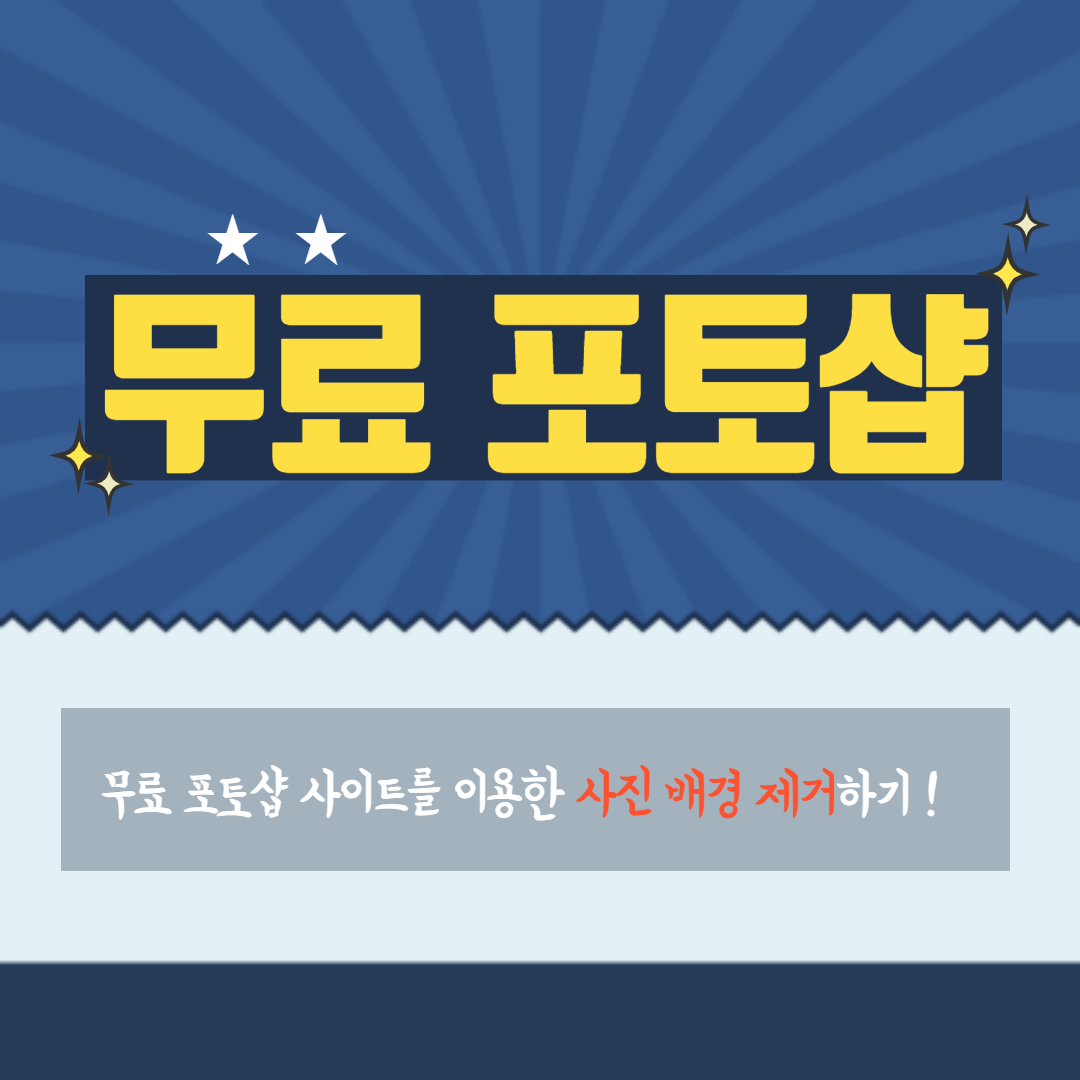
포토샵 없을 때 사용하기 좋은 무료 포토샵 사이트!
바로 "PIXLR"입니다.
무료 포토샵 사이트 PIXLR! 이런 분들에게 추천합니다!
▶ 굳이 포토샵까진 필요 없지만 한 두 가지 기능은 이용하고 싶으신 분들
▶ 포토샵 있어도 제대로 활용 못하시는 분들
▶ 블로그나 개인 웹사이트에 사용할 사진 편집을 원하시는 분들
그럼 거두절미! 바로 사용방법에 대해 알아보도록 할까요??

PIXLR 사이트 접속하기
▼▼▼▼▼
Photo editor online - Pixlr.com
Discover free and premium online photo editor! Effects, filters, overlays, simple to expert tools. Open almost any image format like PSD (Photoshop), PXD, Jpeg, PNG (Transparent), webP, SVG and many more. You'll find a Pixlr image editor just for you!
pixlr.com

편집 툴 선택하기
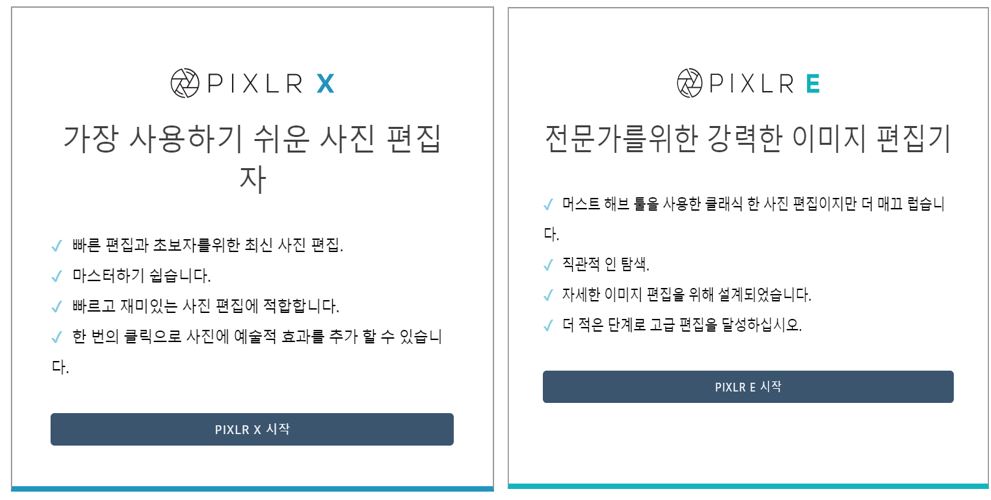
PIXER X와 PIXER E의 두 가지 편집 툴을 선택해서 사진 편집을 사용하실 수 있어요.
PIXER X는 초보자들이 쉽고 빠르게 이용하실 수 있고,
PIXER E는 클래식한 편집 UI를 이용하여 직관적이고 더 고급 편집까지 이용 가능하다고 해요.
그럼 저는 이 중 PIXER X를 이용하여 사진의 배경화면을 제거해보도록 하겠습니다!

사진 편집하기
저는 '미리 캔버스'에서 다운로드 한 사진을 이용하여 왼쪽 사진의 의사 선생님에게 오른쪽 마스크를 착용시켜보도록 할게요. 사진 고르다가 문득 생각이 들어서 골라보았어요.
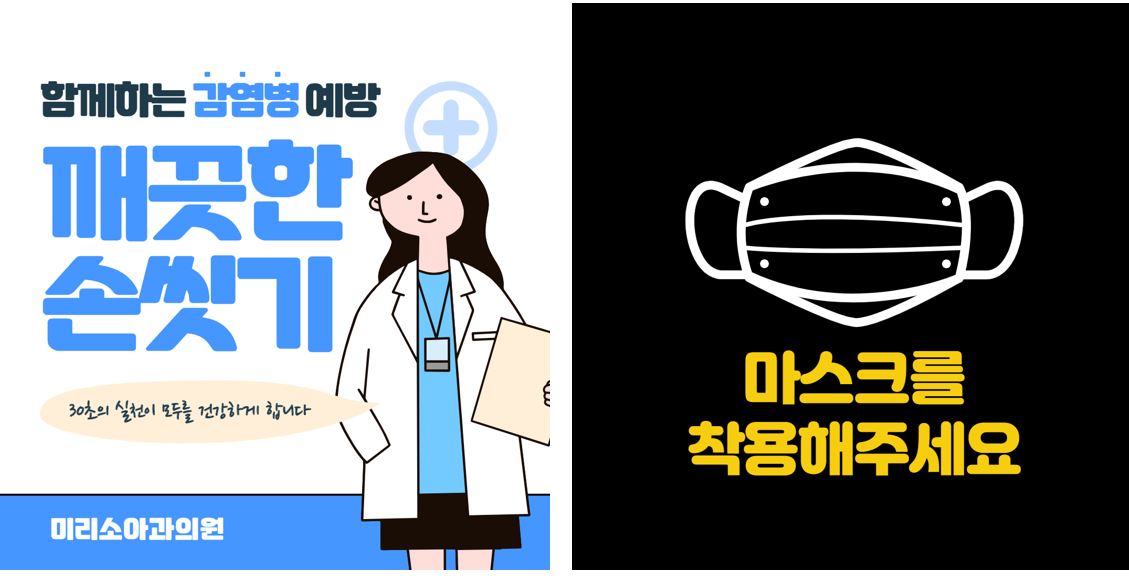
여러분도 차근차근 한 단계씩 따라 해 보세요!
1. 이미지 열기 Click
편집하고자 하는 사진을 이미지 열기를 클릭하여 불러오세요.
왼쪽의 의사 선생님과 오른쪽의 마스크 사진을 각각 불러올 거예요.
2. 컷 아웃 메뉴 선택
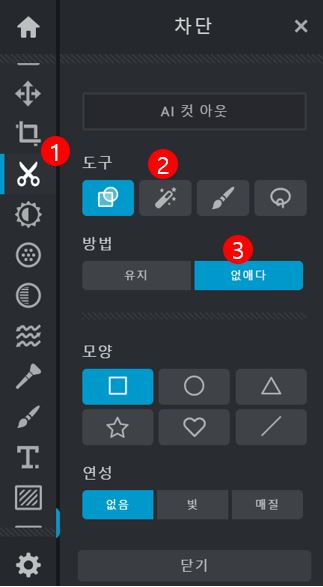
좌측 메뉴바 중 ①가위 그림 (컷 아웃)을 클릭해주세요. 컷 아웃 기능은 배경을 배경을 제거하고 개체를 잘라내거나, 개별 레이어를 자를 때 사용하는 기능이에요.
3. 배경 선택하기
그다음 ②도구 중 어떤 모양을 이용해 배경을 선택할 것인지를 선택하셔야 해요. 저는 어려운 모양을 자를 때는 두 번째 Magic Cutout 을 이용하여 쉽게 배경을 선택한답니다.
4. 배경 제거하기
③없애다를 선택하시면 도구를 통해 선택하였던 배경이 바로 제거가 되는 걸 확인할 수 있을 거예요.
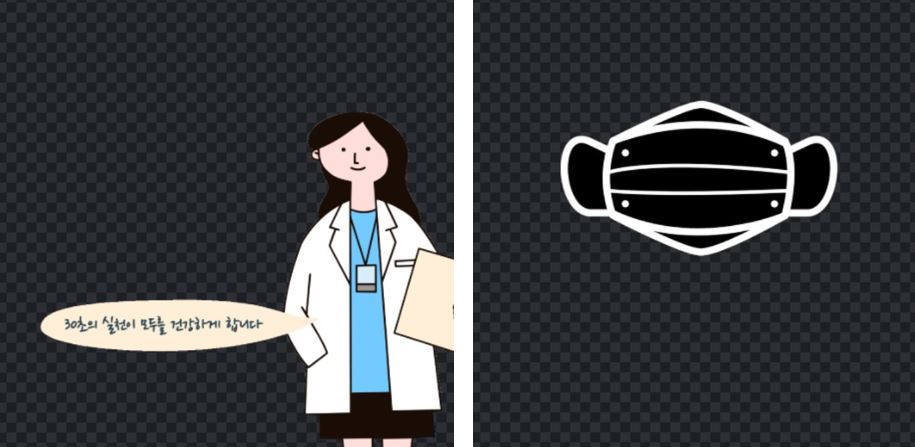
이렇게 왼쪽 그림에서는 선생님만 남겨두고, 오른쪽 그림에서는 마스크만 남겨두었어요. 사진 뒤편의 검정 바둑판 모양으로 표시되면 배경이 투명하게 제거된 것이에요.

이미지 추가 선택
좌측 메뉴 제일 하단에 "이미지 추가"라는 메뉴가 있어요. 그럼 선생님의 그림 위에 배경을 제거한 마스크 그림을 불러오고, 불러온 마스크 레이어의 크기를 조정하시면 선생님 얼굴 위로 마스크를 씌어드릴 수가 있어요!
(저는 마스크에 맞게 선생님의 말풍선 내용도 수정해 보았어요.)
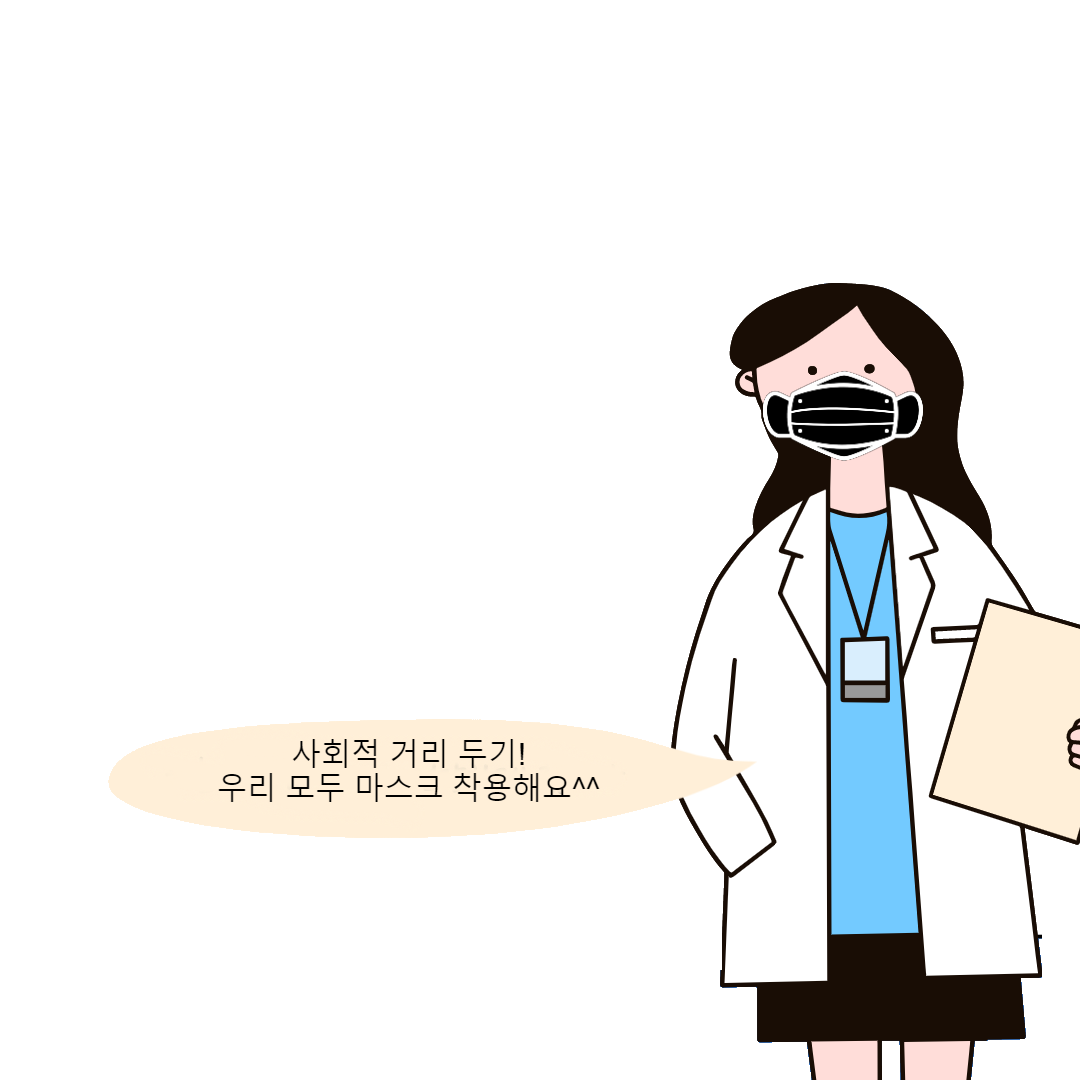
어때요? 막상 따라 해 보니 정말 쉽죠??
여러분들도 한 번씩 따라 해 보면서 다양한 사진들을 편집해 보세요. 간단한 사진 편집을 보여드렸지만 손에 익숙해지시면 더 어려운 난이도의 사진 편집도 쉽고 빠르게 가능하실 거예요. PIXLR를 통해 여러 사진들을 편집하면서 여러분들의 블로그가 풍성해졌으면 하는 마음입니다.
혹시 사용하면서 어렵거나 궁금하신 부분은 댓글! 남겨주시면 답변해드릴게요^^
'♪ 알못이의 Study > 세상의 모든 지식' 카테고리의 다른 글
| [건강] 소식(小食) 의 효과? - 올바른 소식 방법 (8) | 2020.04.02 |
|---|---|
| [경제] 월세 부담 걱정 뚝! 새로운 주거 문화 "사회주택" (9) | 2020.03.31 |
| [경제] 롯데건설, 비상경영체제 돌입 (5) | 2020.03.27 |
| [건강] 코로나19 면역력으로 맞서자! - 항바이러스 "카테킨" (6) | 2020.03.26 |
| [돈알못] 코로나 두 달, 100대 상장사 시총 1/3 증발?! (6) | 2020.03.23 |



